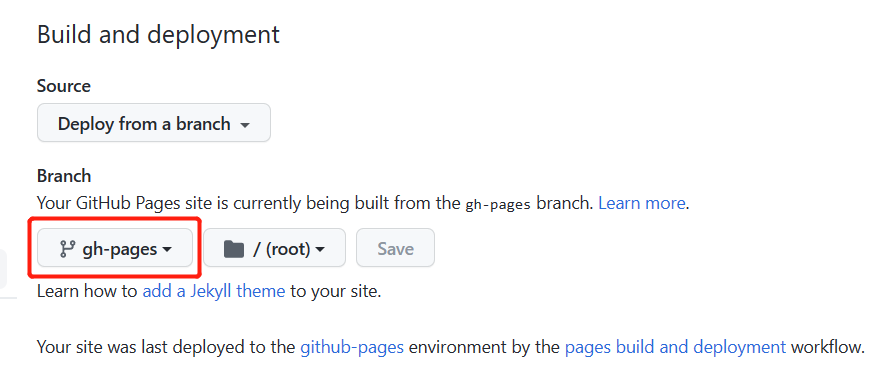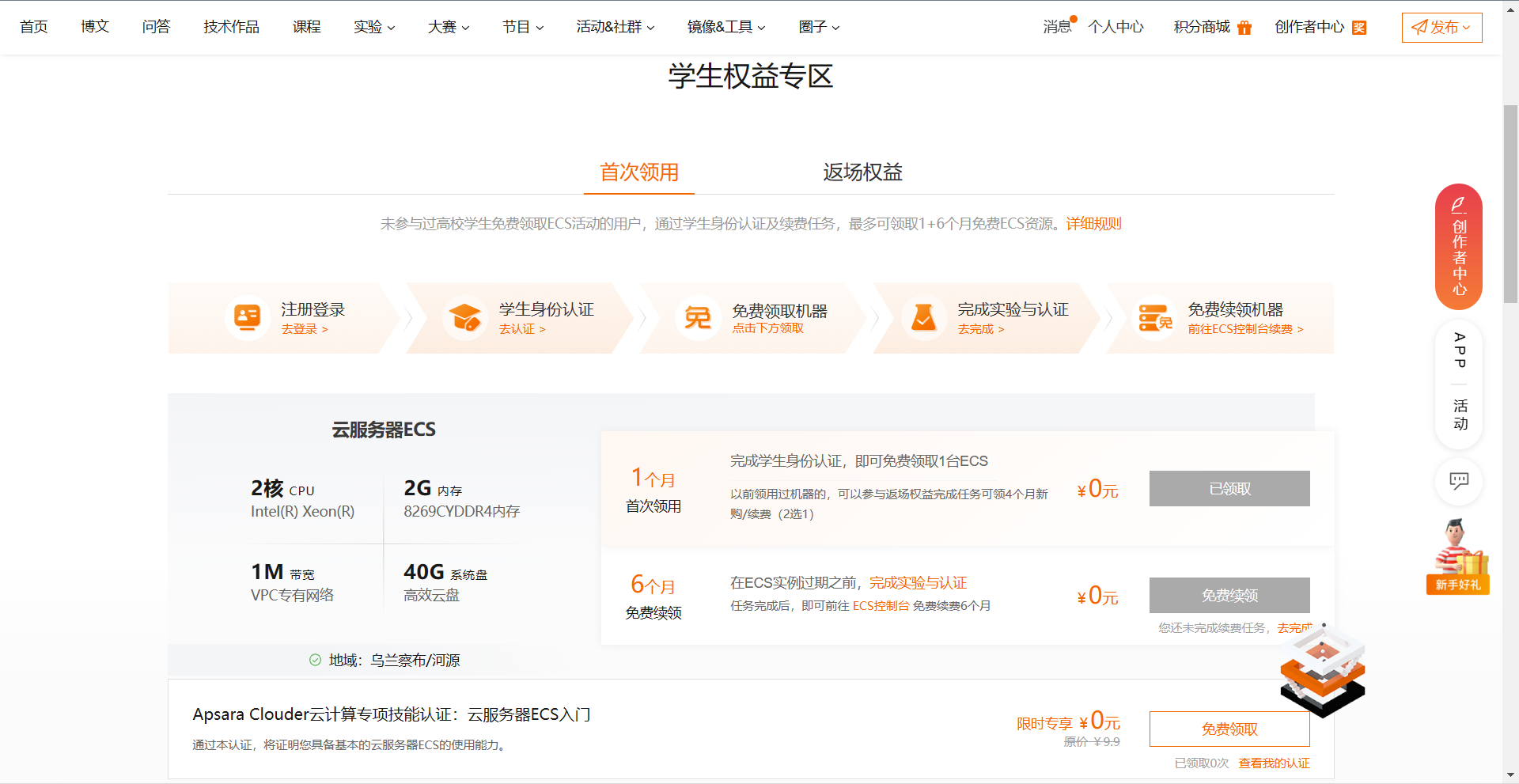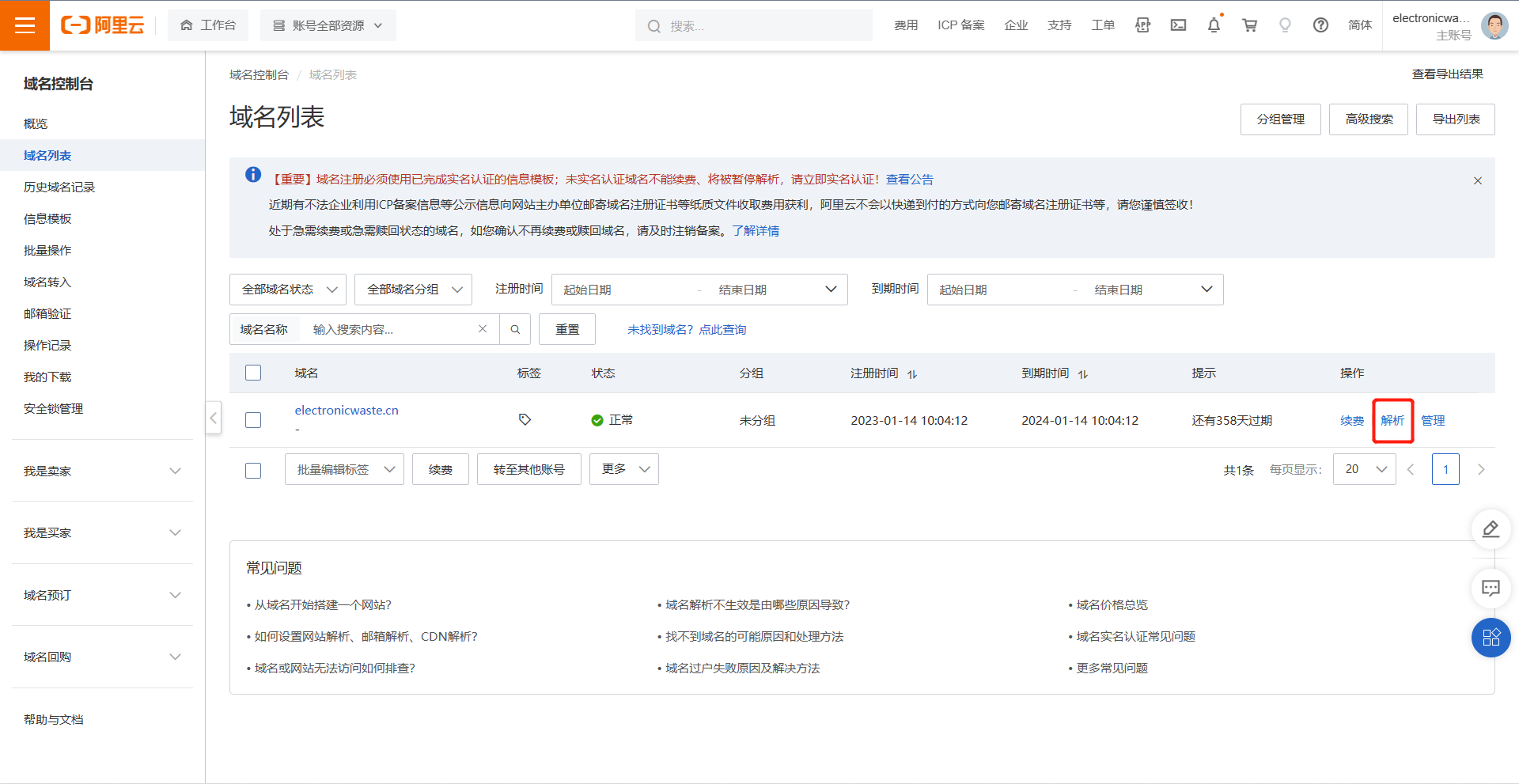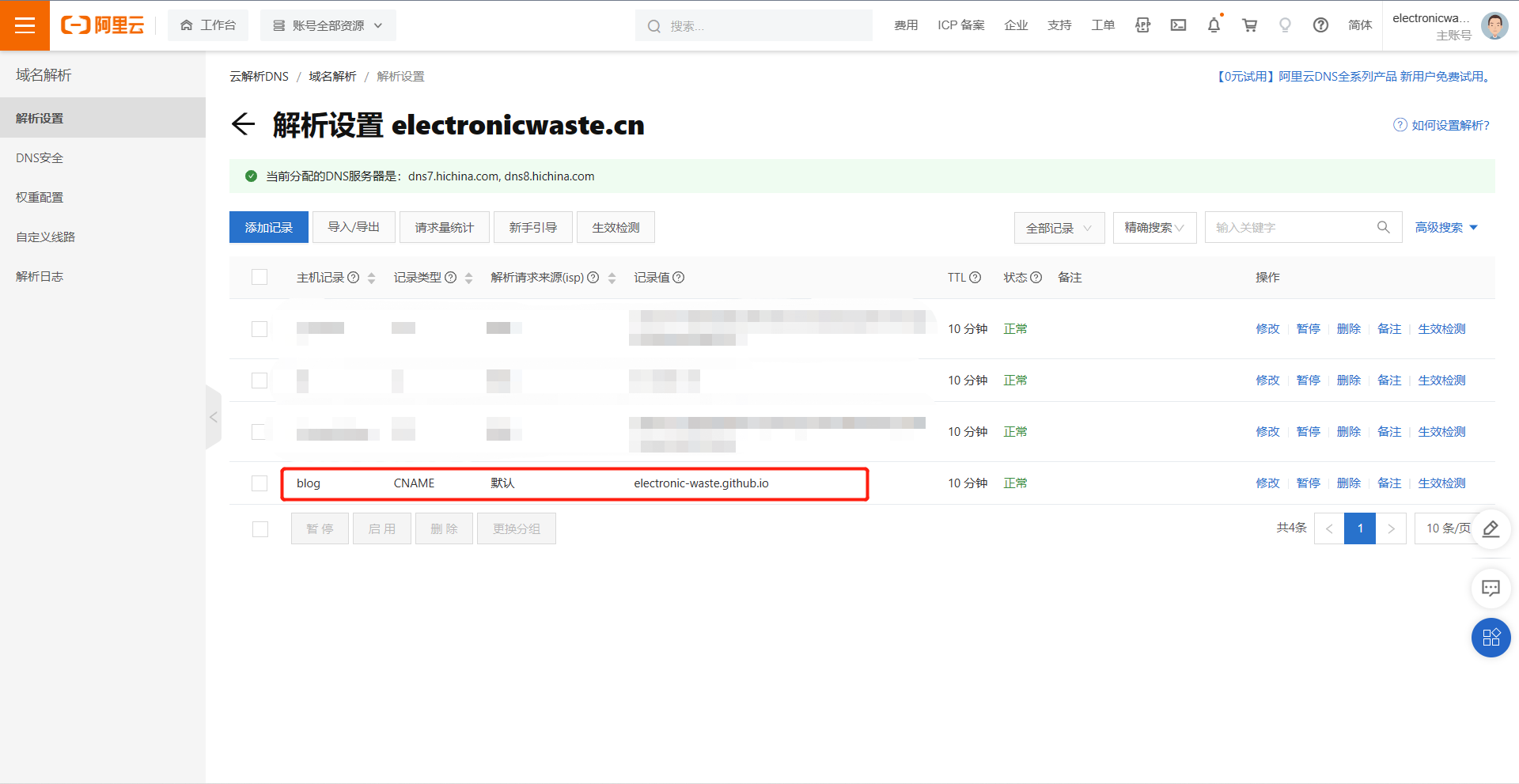前言
这个博客使用Hugo+GithubPage+阿里云服务搭建完成。
虽然我们专业在大二下开始就安排了互联网开发课程,涉及前端、后端、数据库以及服务器运维和项目管理,但是可能是由于从小缺乏美术细胞,我设计出来的UI界面巨丑无比😭,给大家直观感受一下:
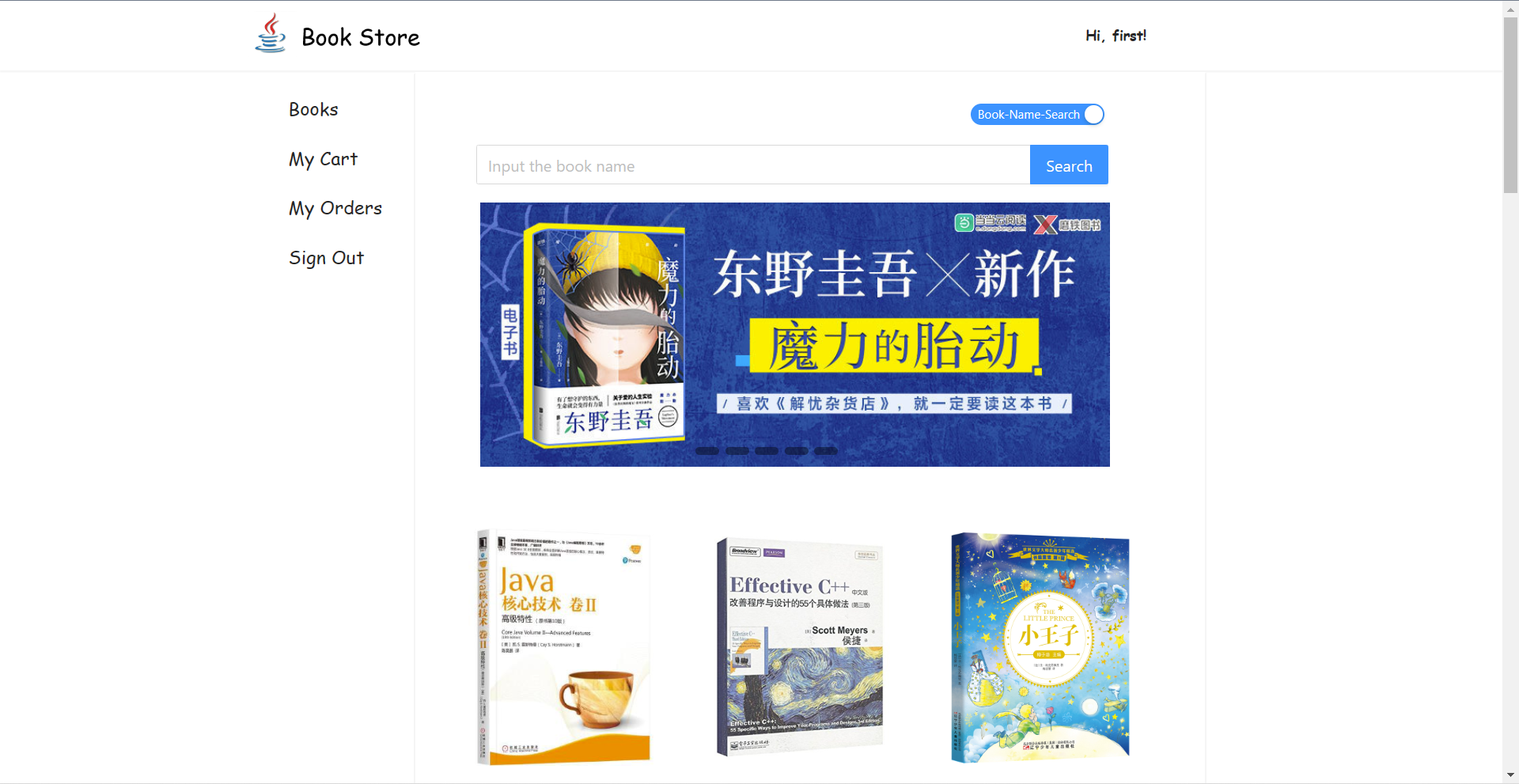
于是秉持着"用自己写的代码恶心自己可以,但不能恶心别人"的基本道德观念,我发扬了"造不如买,买不如租"的精神🐶,投入到了开源项目的怀抱。不得不说,大佬们设计的UI是真的好看。在千挑万选之下,我选择了hugo-theme-stack作为网站的主题,并采用Hugo作为build页面的工具。这样一来,搭建网站所耗费的时间精力就大大减小了,这拯救了我本来就不多的头发😭。
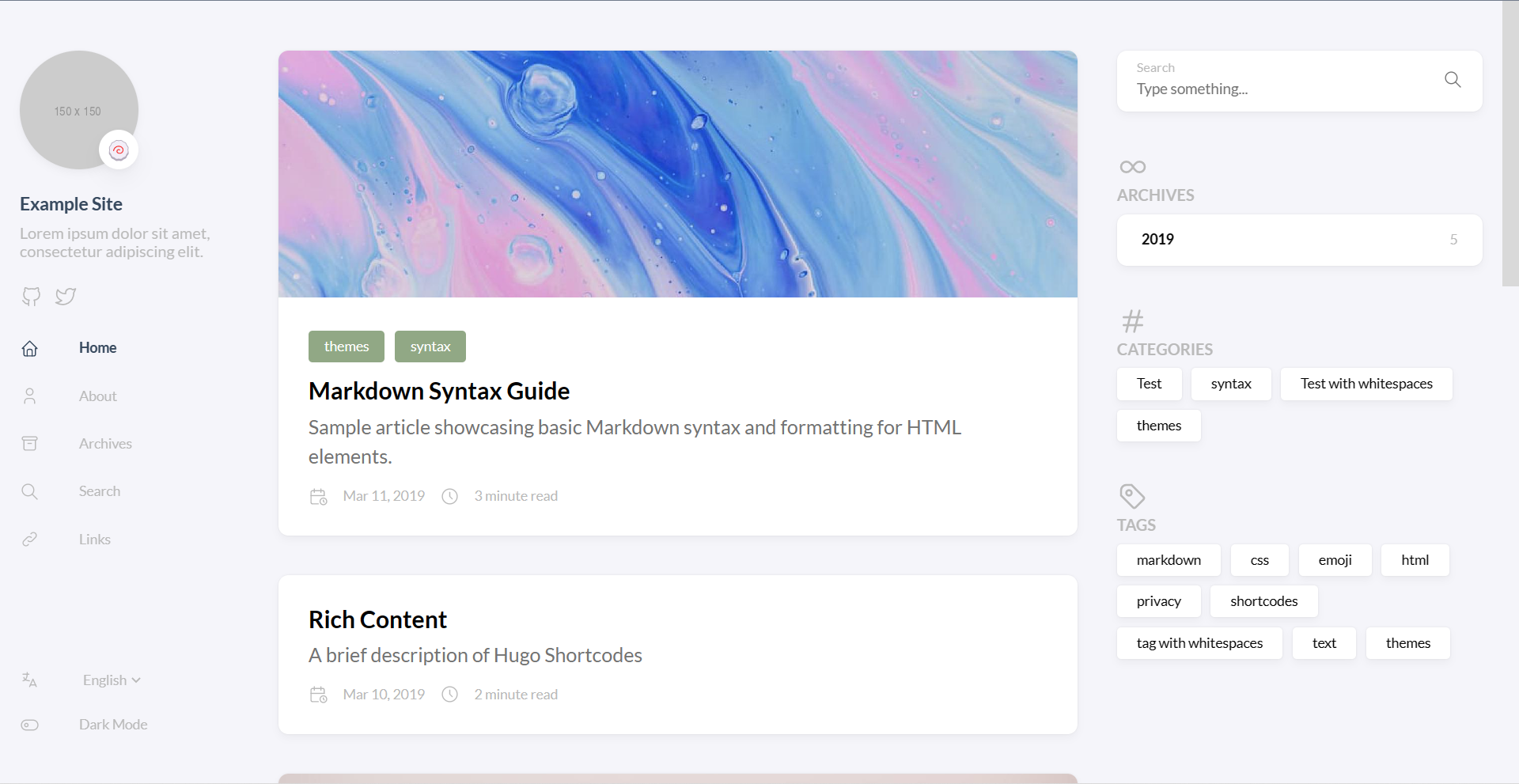
与此同时,Github也提供了GithubPage服务,能在远端自动构建网页(这不就是一个免费的服务器嘛!不用白不用!)。操作也较为简单,只需要git push再简单配置一下就可以直接使用。于是又懒又穷的我就选用了GithubPage哈哈哈!
此外,由于众所周知的原因,Github在国内的连接是不稳定的,可能会出现无法访问的情况。因此,我为GithubPage添加了阿里云提供的域名解析服务,这样能大大加快国内用户访问我的博客的速度,也能提高访问的稳定性。
下面开始我们的教程部分:
Hugo安装与配置
安装部分较为简单,直接去Hugo Release下载与电脑环境相同的最新版本压缩包即可。由于我的电脑是Windows系统的,因此我下载的是与Windows系统适配的版本,而且之后所有配置本地环境的步骤均是在Windows环境下进行的。
此外,我们需要注意各个theme对hugo版本的要求,例如我所采用的hugo-theme-stack的官方文档要求安装extented版本的hugo。具体的情况视所采用的主题不同而不同。
安装完成后,我们需要在Windows的系统环境变量中添加hugo.exe所处目录的位置,以保证hugo能在Windows系统全局运行。
这之后,我们就可以在新建的本地目录(用于本地构建网站)使用hugo创建新的样例网站啦!
1
2
| $ hugo new site . # 在当前目录下创建
$ hugo server # 在本地1313端口构建网站
|
然后打开localhost:1313就能看到丐版的网页了!
Stack主题的安装与配置
整理自stack主题官方文档以及相关的技术博客
丐版的网页显然不能直接用,因为实在是太粗糙了,甚至比不上我自己写的网页。
所以我们需要挑选一个合适的hugo主题——hugo-theme-stack出场(此处有bgm)!
这款主题可以说,既能简约,又能做得比较华丽,可DIY性可以说是比较强的了,配色还十分合我的胃口,那么就是它了!
安装Stack主题
我们从Github代码仓库把它拷过来,放入/theme目录下
1
2
| $ git init
$ git submodule add https://github.com/CaiJimmy/hugo-theme-stack/ themes/hugo-theme-stack
|
直接进行git clone的话之后在GithubPage配置的时候好像会出现问题,因此我推荐在这里使用git submodule add来代替git cone
然后把theme/hugo-theme-stack/exampleSite目录底下的所有文件复制到网站的根目录下。这里我们会发现根目录下有config.toml和config.yaml两个配置文件。在功能上,这两者没什么区别,都是用于配置的,只不过语法略有些差异。在这里,我们删除config.toml,留下config.yaml。
这个时候再在命令行中重新运行$ hugo server即可看到stack主题的网站啦!下面就是属于自己的DIY时间了!
配置stack主题
接下来的配置就是将自己个性化的东西放上去,比如网页的favicon,自己的头像和个性签名,以及menu bar的内容等等。此外,我删除了评论功能,因为感觉个人博客不太需要交互。
话不多说,直接上我的配置:
1
2
3
4
5
6
7
8
9
10
11
12
13
14
15
16
17
18
19
20
21
22
23
24
25
26
27
28
29
30
31
32
33
34
35
36
37
38
39
40
41
42
43
44
45
46
47
48
49
50
51
52
53
54
55
56
57
58
59
60
61
62
63
64
65
66
67
68
69
70
71
72
73
74
75
76
77
78
79
80
81
82
83
84
85
86
87
88
89
90
91
92
93
94
95
96
97
98
99
100
101
102
103
104
105
106
107
108
109
110
111
112
113
114
115
116
117
118
119
120
121
122
123
124
125
126
127
128
129
130
131
132
133
134
135
136
137
138
139
140
141
142
143
144
145
146
147
148
149
150
151
152
153
154
155
156
157
158
159
160
161
| baseurl: https://blog.electronicwaste.cn
languageCode: zh-cn
theme: hugo-theme-stack
paginate: 5
title: Electronic-Waste的博客
languages:
zh-cn:
languageName: 中文
title: Electronic-Waste的博客
description: 欢迎常来看看!!!
weight: 1
# en:
# languageName: English
# title: Electronic-Waste's Blog
# description: Welcome!!!
# weight: 2
# Change it to your Disqus shortname before using
disqusShortname: hugo-theme-stack
# GA Tracking ID
googleAnalytics:
# Theme i18n support
# Available values: ar, bn, ca, de, el, en, es, fr, hu, id, it, ja, ko, nl, pt-br, th, uk, zh-cn, zh-hk, zh-tw
DefaultContentLanguage: zh-cn
# Set hasCJKLanguage to true if DefaultContentLanguage is in [zh-cn ja ko]
# This will make .Summary and .WordCount behave correctly for CJK languages.
hasCJKLanguage: true
permalinks:
post: /p/:slug/
page: /:slug/
params:
mainSections:
- post
featuredImageField: image
rssFullContent: true
favicon: /img/favicon.ico
footer:
since: 2022
customText:
dateFormat:
published: Jan 02, 2006
lastUpdated: Jan 02, 2006 15:04 MST
sidebar:
emoji: 🍥
subtitle: 人生不得行胸臆,纵年百岁尤为夭
avatar:
enabled: true
local: true
src: img/avatar.jpg
article:
math: false
toc: true
readingTime: true
license:
enabled: true
default: Licensed under CC BY-NC-SA 4.0
widgets:
homepage:
- type: search
- type: archives
params:
limit: 5
- type: categories
params:
limit: 10
- type: tag-cloud
params:
limit: 10
page:
- type: toc
# opengraph:
# twitter:
# # Your Twitter username
# site:
# # Available values: summary, summary_large_image
# card: summary_large_image
defaultImage:
opengraph:
enabled: false
local: false
src:
colorScheme:
# Display toggle
toggle: true
# Available values: auto, light, dark
default: auto
imageProcessing:
cover:
enabled: true
content:
enabled: true
### Custom menu
### See https://docs.stack.jimmycai.com/configuration/custom-menu.html
### To remove about, archive and search page menu item, remove `menu` field from their FrontMatter
menu:
main: []
social:
- identifier: github
name: GitHub
url: https://github.com/Electronic-Waste
params:
icon: brand-github
- identifier: zhihu
name: Zhihu
url: https://www.zhihu.com/people/zhong-hua-yi-diao-si
params:
icon: zhihu
- identifier: mail
name: Gmail
url: mailto:shaowang2002@gmail.com
params:
icon: mail
related:
includeNewer: true
threshold: 60
toLower: false
indices:
- name: tags
weight: 100
- name: categories
weight: 200
markup:
goldmark:
renderer:
## Set to true if you have HTML content inside Markdown
unsafe: false
tableOfContents:
endLevel: 4
ordered: true
startLevel: 2
highlight:
noClasses: false
codeFences: true
guessSyntax: true
lineNoStart: 1
lineNos: true
lineNumbersInTable: true
tabWidth: 4
|
具体各个参数的含义参见官方文档
非常坑爹的一点发生在我设置favicon的时候,官方文档描述得实在是太简略了:
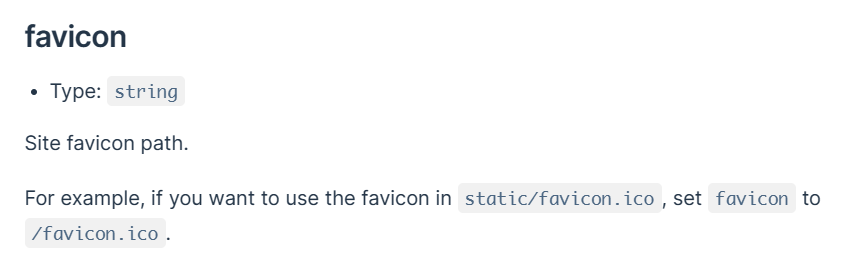
当我照着上面的做,把favicon.ico直接放在了static目录下是,我却发现不管我再怎么刷新网页,再怎么重启hugo service,都没有办法生成网页图标(当时的内心是崩溃的)。在翻了无数资料之后,我才在Github Issue中的一个小角落发现了这个问题的解决方案——在/static文件夹中新建一级目录,将与favicon.ico有关的所有文件全部放入这个目录,并且更改config.yaml中的params.favicon项。到此才算完成了网页样式的个性化定制,cheers!
另外,推荐一个生成favicon的网站——realfavicongenerator。使用体验极佳,而且全免费。
GithubPage
GithubPage的配置十分简单:
- 在Github新建一个以
<YOUR_GITHUB_USERNAME>.github.io命名的仓库 - 在本地网页根目录下新建
.github/workflows/gh-pages.yml文件,文件具体内容如下
1
2
3
4
5
6
7
8
9
10
11
12
13
14
15
16
17
18
19
20
21
22
23
24
25
26
27
28
29
30
31
32
| name: github pages
on:
push:
branches:
- main # Set a branch that will trigger a deployment
pull_request:
jobs:
deploy:
runs-on: ubuntu-22.04
steps:
- uses: actions/checkout@v3
with:
submodules: true # Fetch Hugo themes (true OR recursive)
fetch-depth: 0 # Fetch all history for .GitInfo and .Lastmod
- name: Setup Hugo
uses: peaceiris/actions-hugo@v2
with:
hugo-version: 'latest'
extended: true # Attention: this is set when the extented version of hugo is needed
- name: Build
run: hugo --minify
- name: Deploy
uses: peaceiris/actions-gh-pages@v3
if: github.ref == 'refs/heads/main'
with:
github_token: ${{ secrets.GITHUB_TOKEN }}
publish_dir: ./public
|
- 将本地文件
config.yaml中的baseurl设置成<YOUR_GITHUB_USERNAME>.github.io - 将本地仓库
git push到远端main的分支,让Github Action来构建网页 - 在仓库中的"Settings"->“Code and automation”->“Pages"页中将"Branch"改成"gh-pages”
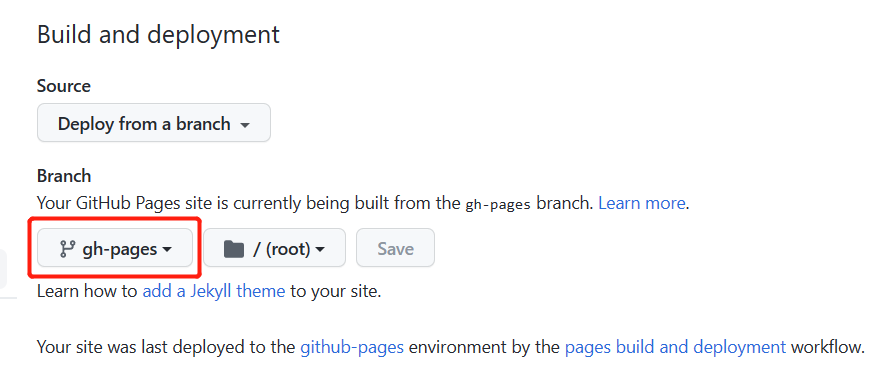
阿里云
起初我以为搭建网站需要一台云服务器,于是和阿里云斗智斗勇,做了几个任务,白嫖了7个月的学生机——2核2GB内存的ECS,远在华北的乌兰察布。
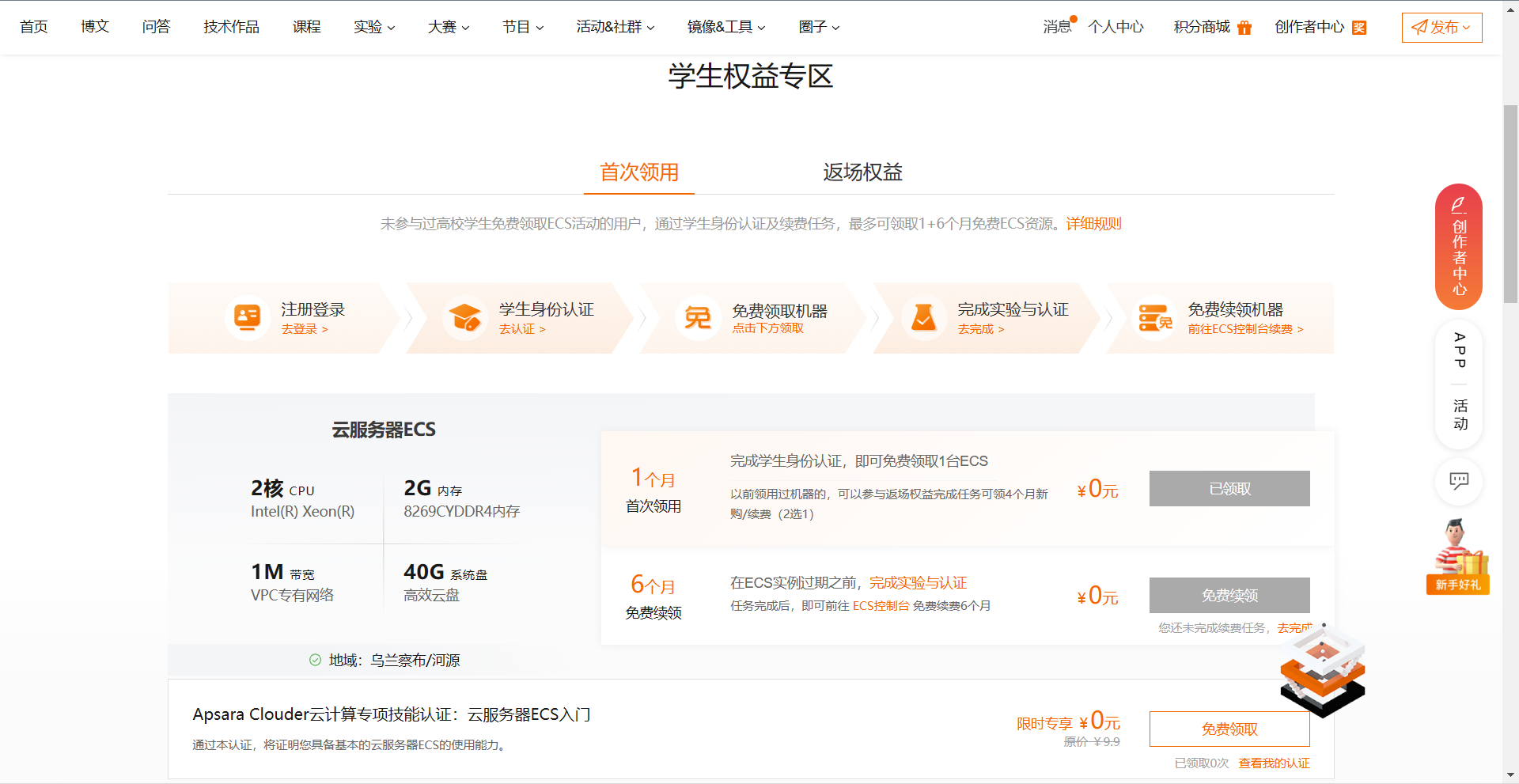
但是后来直到我配置完成才发现貌似根本不需要云服务器,这下小丑竟是我自己了🤡
不过反正是免费的,无所谓了哈哈哈,下次换腾讯云/华为云/AWS白嫖。
购买域名
在工作台中进入“域名”选项,选择“注册域名”,然后根据提示选择自己喜欢的域名即可
我选的是electronicwaste.cn,花了我29块大洋,有点小贵😭,够我在玉兰苑大吃一顿麻辣烫了
之后可能要对域名进行实名认证(这个不是备案),然后激活这个域名,整个过程不超过10min,阿里云在这点上还是非常给力的😋
域名解析
看到网上有很多教程说要去工信部ICP备案,但我发现好像不用?

Github的服务器在国外,因此为GithubPage添加域名解析时不用进行备案。只要我不被当成“境外势力”“50W”打掉就行了🐶,在实操过程中这种个人博客“相关部门”一般不会管,因此简单配置一下域名解析就好了:
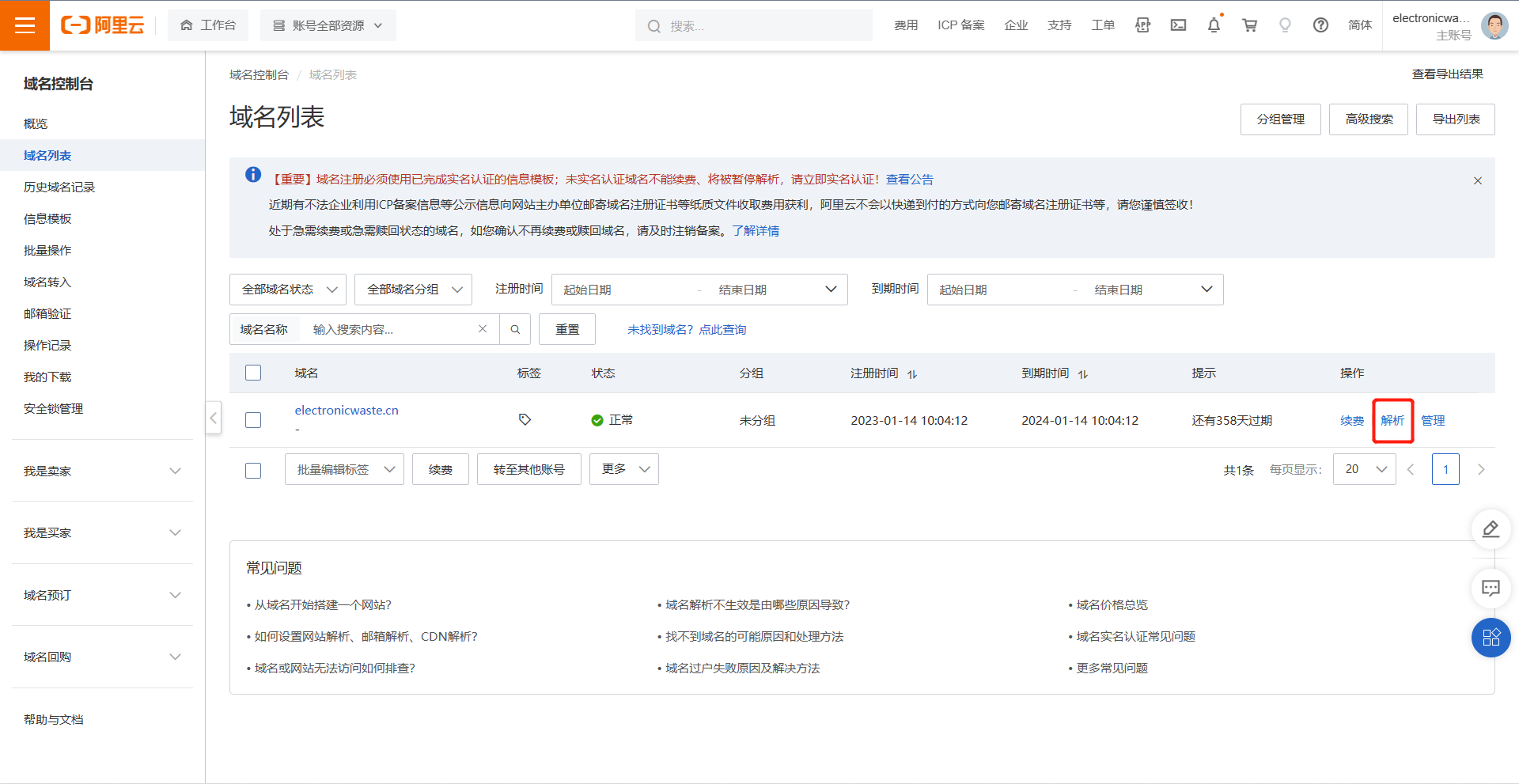
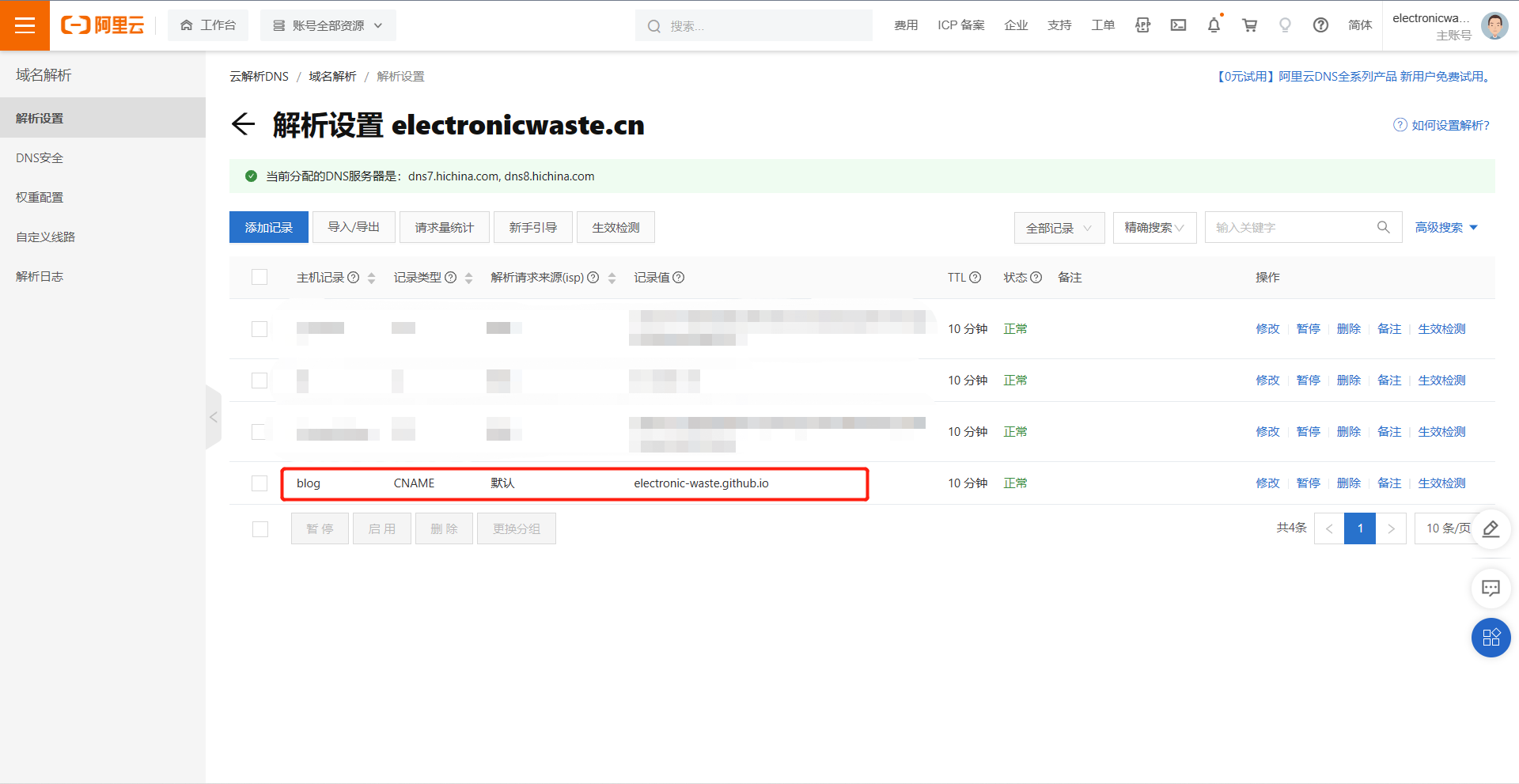
这样我们马上就可以使用blog.electronicwaste.cn访问我的博客啦!
GithubPage以及相关配置更新
- 更改
config.yaml中的baseurl为blog.electronicwaste.cn(请把这个域名改成你自己配置的那一个,下面步骤中不再复述) - 在
/static目录下增加一个CNAME文件,将blog.electronicwaste.cn写入即可 - 将本地代码仓库的代码
git push到Github中 - 在Github的仓库中"Settings"->“Code and automation”->“Pages"页中将’Enforce HTTPS"选中
- 大功告成!你现在可以用
blog.electronicwaste.cn来访问博客了!🍻
文章内容的撰写
详情见Stack主题官方文档以及Hugo官方文档。
建议在完全了解Hugo Site文件架构以及页面显示的关系之后再开始修改目录和文章。因为这篇博客的主要内容是讲如何配置搭建博客的,所以如何去撰写自己的博客文章就要大家自己去摸索了。
此外,要重视官方文档。官方文档虽然有些地方写得很简略而且会有bug,但是无论在内容的丰富程度上还是准确程度上,都是吊打CSDN的一些技术博客的(当然也包括我的博客)。
也可以将官方的示例代码和Demo拿来看,这样子上手会快很多。
好好摸索吧!骚年!
一些感想&吐槽
搭建博客的过程并不是一帆风顺的,我前前后后大概花了三四天的时间,中间踩了很多的坑。
最崩溃的时候莫过于遇上favicon那个奇奇怪怪的Bug的时候。官方文档里面的内容少之又少,给的配置还是错的,我当时完全不知道该怎么办了。虽说stack这个theme比较火,但是网上的参考资料还是少之又少,根本无从下手解决。而且本人有强迫症🤡,虽然没有这个图标网页照样能跑,但是丑陋的默认图标让我异常难受。我的强迫症不容许它的存在!
在经历了一下午的痛苦与折磨之后,我终于在某个犄角旮旯里找到了这个问题的解决方法,也就是前文中提到的Github Issue,真的有一种“柳暗花明又一村”的感觉。
不过,看到自己的博客网站在自己一点一点的努力中逐渐搭建成型,我还是非常开心非常有成就感的!而且这个过程也十分有意义,因为在此之前我一有什么问题就直接Bing找各种博客看,如果找不到就直接摆烂🤡。但是这一次,我会静下心来去研究官方文档,跑官方给的例子,去官方的Github仓库里去看代码和别人提的issues了。怎么说,感觉自己还是有很大进步的!
最后,这个网站终于能完整而优雅地跑起来了。欢迎大家常来看看,也欢迎大家多提提建议呀!
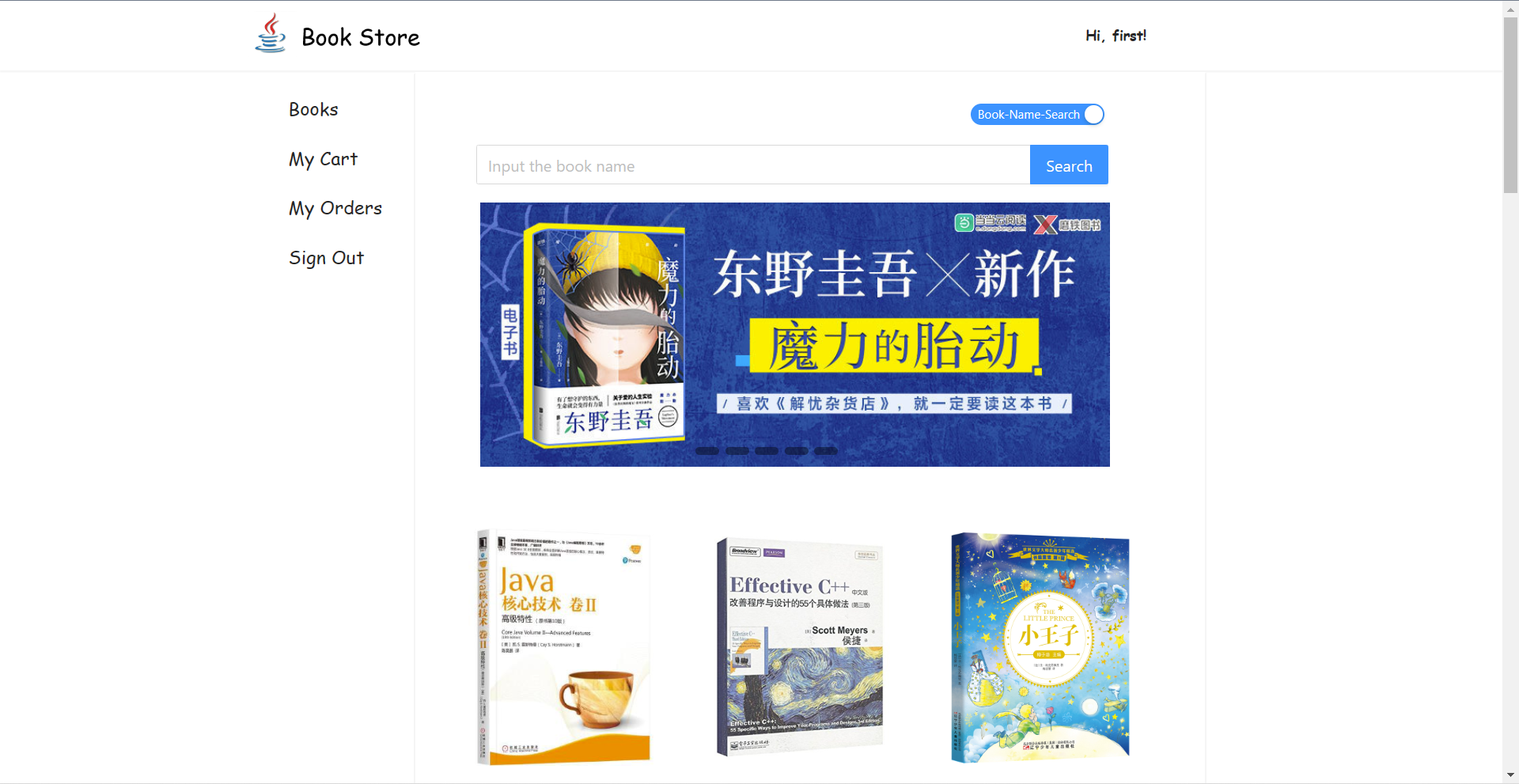
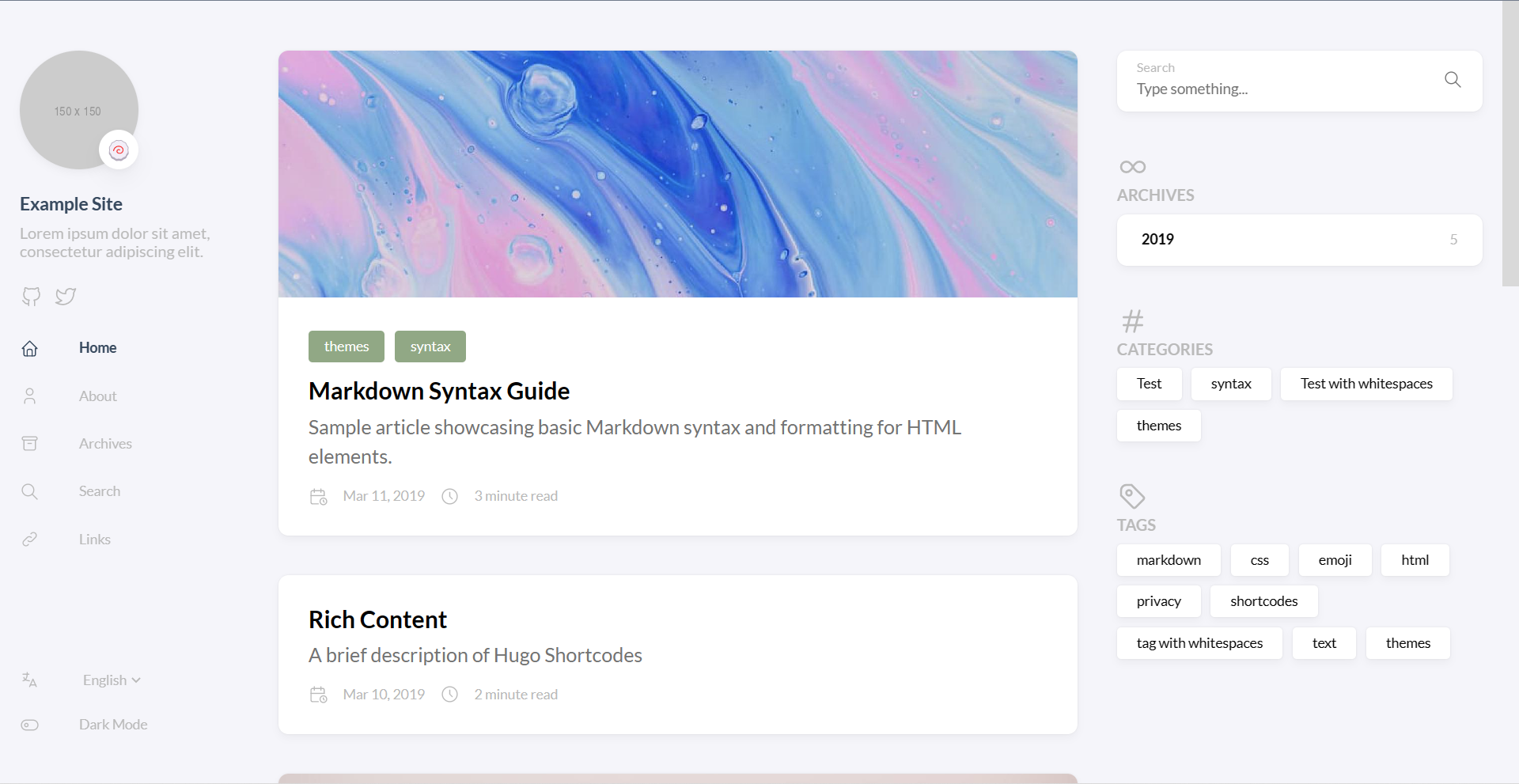
![]()